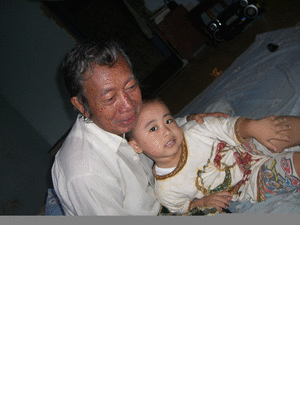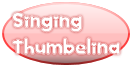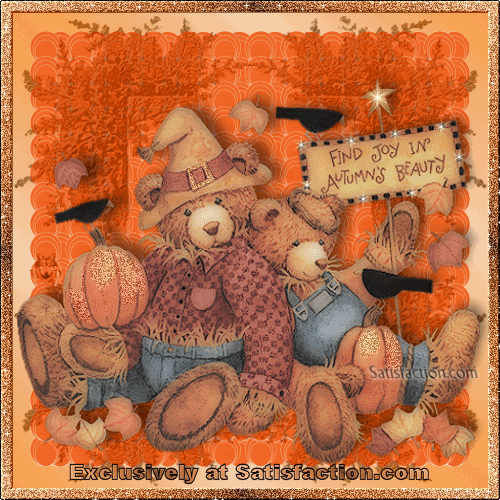AMAZON PUBLISHER STUDIO
AMAZON PUBLISHER STUDIO
Favorite Fashion Blog
Total Pageviews
TOUR DESTINATION BOX
The button image will be displayed on your site like this
 " border="0" alt="KidScience">
" border="0" alt="KidScience"> Followers
About Me
- Setyo-Utomo Said
- I am a Management Training Consultant in Jakarta (Indonesia). I have Certificate of Training Of Trainers (TOT) Course from RIPA (Royal Institute of Public Administration) London, UK.
Twitter Updates
Thursday, December 15, 2011
Tuesday, December 6, 2011
Simple Tutorial in ImageReady 3.0
This is a very simple tutorial which will teach you how to do simple mouse overs in ImageReady 3.0. No longer is it neccesary for you to know any JavaScript to do mouse-overs. Their are many programs for doing mouse-overs, but ImageReady is one of the best. If you are experienced with Photoshop read this tutorial anyway, maybe you will find my way different and possibly faster then what you're used to. If you have any questions or don't quite understand one of the steps feel free to e-mail me.
Step 1 First off open up Photoshop 6 and pick out the file that you want to use. For this example I am using a photo that I made for a previous tutorial about making gradient buttons. Make sure that the file is a psd file and that the text you want to make into a mouse-over is a seperate layer. If it is not then this tutorial won't work very well. If you dont have a psd file that will work, just make a new blank document and put some text on it, and go to the next step. Once you have your document open then click on the bottom icon on the toolbar, which is the quick jump which will open ImageReady 3.0
Step 2 In this step we are going to begin adding the mouse-overs in ImageReady. Once you have the image loaded in ImageReady you will see the toolbar which is similar to the one in Photoshop. ImageReady is similar to Photoshop, but has some changes in it. Be careful to pay attention to the tools, they do different things. We want to select the slice tool which is on the toolbar and looks like a knife. Make sure you have the slice tool and not the slice select tool. To switch between the two tools hold down the left mouse button on the slice tool. Once you have the slicing tool selected draw a slice around the text on the document. It does not matter how much bigger you make the slice, but the closer to the text size, the better.
Step 3 As soon as you make the slice you will notice there is now a yellow rectangle around the text, the size depending on how big of a slice you made. Now you want to select the text layer in the layers toolbar, and then click on roll-over on the animation bar. Then click on the new button to create an over state for the roll-over. Look at the picture to see what the different toolbars look like and how I did it. It is very important to have the text layer selected when you click on the rollover toolbar and hit new. If you dont your roll-over state wont be for the slice you just made for the text.
Step 4 This next step is going to add the mouse-over color. Click on the text layer if you don't already have it selected, and make sure you have the over state for the roll-over selected. Now all you need to do is right click on the text layer, click on layer style and then click on color overlay. Once you select color overlay by default Photoshop 6 makes the color red. To change the color just click on the color you would like to use on the layer options menu. That's all there is to it. Now you have done it. To see what it looks like in your default browser hit Ctrl-Alt-P. I chose yellow because it looked nice with my graphic.
For more detailed information, please click here.
Step 1 First off open up Photoshop 6 and pick out the file that you want to use. For this example I am using a photo that I made for a previous tutorial about making gradient buttons. Make sure that the file is a psd file and that the text you want to make into a mouse-over is a seperate layer. If it is not then this tutorial won't work very well. If you dont have a psd file that will work, just make a new blank document and put some text on it, and go to the next step. Once you have your document open then click on the bottom icon on the toolbar, which is the quick jump which will open ImageReady 3.0
Step 2 In this step we are going to begin adding the mouse-overs in ImageReady. Once you have the image loaded in ImageReady you will see the toolbar which is similar to the one in Photoshop. ImageReady is similar to Photoshop, but has some changes in it. Be careful to pay attention to the tools, they do different things. We want to select the slice tool which is on the toolbar and looks like a knife. Make sure you have the slice tool and not the slice select tool. To switch between the two tools hold down the left mouse button on the slice tool. Once you have the slicing tool selected draw a slice around the text on the document. It does not matter how much bigger you make the slice, but the closer to the text size, the better.
Step 3 As soon as you make the slice you will notice there is now a yellow rectangle around the text, the size depending on how big of a slice you made. Now you want to select the text layer in the layers toolbar, and then click on roll-over on the animation bar. Then click on the new button to create an over state for the roll-over. Look at the picture to see what the different toolbars look like and how I did it. It is very important to have the text layer selected when you click on the rollover toolbar and hit new. If you dont your roll-over state wont be for the slice you just made for the text.
Step 4 This next step is going to add the mouse-over color. Click on the text layer if you don't already have it selected, and make sure you have the over state for the roll-over selected. Now all you need to do is right click on the text layer, click on layer style and then click on color overlay. Once you select color overlay by default Photoshop 6 makes the color red. To change the color just click on the color you would like to use on the layer options menu. That's all there is to it. Now you have done it. To see what it looks like in your default browser hit Ctrl-Alt-P. I chose yellow because it looked nice with my graphic.
For more detailed information, please click here.
Saturday, December 3, 2011
Animated Burger
Step 1
First of all, downlaod my photo, which we will be use for this lesson to make it quickly.
Step 2 Open a new flash document. Select Modify > Document (shortcut key: Ctrl+J ). Set the width of your document to 426 pixels and the height to 447 pixels. Select any color as background color and set your Flash movie's frame rate to 28 fps. Then, click ok.
Step 3 Choose File > Import > Import to Stage and Import my photo into a flash.
Step 4 While the photo is still selected, go to the Align Panel (Ctrl+K) and do the following: 1. Make sure that the Align/Distribute to Stage button is turned on, 2. Click on the Align horizontal center button and 3. Click the Align vertical center button. Now you have aligned the photo with the background.
Step 5 While the photo is still selected, press F8 key (Convert to Symbol) to convert this photo into a Movie Clip Symbol.
Step 6 After that, click on frame 20,25 and press F6 key, and then, click on frame 90 and press F5 key. See the picture below. Step 7 Go back on frame 20, take the Selection Tool (V) and click once on the picture to select it. After that, go again to the Properties Panel (Ctrl+F3) below the stage. On the right, you will see the Color menu. Select Advanced in it, click on Settings button and make the adjustments as follows:
Step 8 Right-click anywhere on the gray area between the frame 20 and frame 25 on the timeline and choose Create Motion Tween from the menu that appears.
Step 9 Double click on layer 1 to rename its name in photo. After that, create a new layer above the photo layer and name it animation.
Step 10 Lock photo layer, select the animation layer and take Rectangle Tool (R). Then, block the Stroke Color, for fill color choose any color and draw a rectangle about 426x447px. While the rectangle is still selected, repeat step 4.
Step 11 After that, while the rectangle that you just created is still selected, go to the Color Mixer Panel (Shoetcut key: Shift+F9) and choose the following options: 1. Click on the paint bucket icon to select the Fill color. 2. Choose Linear as Type. 3. Click on the small color rectangle that is on the left side and set its color to #6188CD. Alpha property set to100 % 4. Click on the small color rectangle that is on the right side and set its color to #BFD5EA Alpha property set to100 %. 5. Create a new small color rectangle and place it on the ceneter of color scale. Then, set its color to #FFFFFF. Alpha property set to 100 %.
Step 12 Click on frame 10 of layer animation and press F6 key. Then, Take the Free Transform Tool (Q) press and hold down Alt+Shift key and do the follwing:
Step 13 Go back on the first frame of layer animation and go again to the Properties Panel (Ctrl+F3) below the stage. On the left side, you will see Tween drop down menu. Choose shape on it. See the picture below.
Step 14 Click on frame 11 and press F6 key. After that, while the rectangle is still selected, press F8 key (Coenvert to Symbol) to convert this rectangle into a Movie Clip Symbol.
Step 15 Click on frame 15 and press F6 key. After that, take the Selection Tool (V) and click once on the rectangle to select it. Then, go to the Properties Panel (Ctrl+F3) below the stage. On the right, you will see the Color menu. Select Birghtenss in it and put it down to 44%.See the picture below.
Step 16 Click on frame 20 and press again F6 key. Then, take again the Selection Tool (V) and click once on the rectangle to select it again. Then, go to the Properties Panel (Ctrl+F3) below the stage. On the right, you will see the Color menu. Select Alpha in it and put it down to 84%.
Step 17 Click on frame 25 and press F6 key. Then, repeat the previous step, but for this time, put the Alpha down to 62%.
Step 18 Click on frame 35 and press again F6 key.After that, repeat again the previous step, but for this time put the Alpha down to 0%. See the picture below.
Step 19 Choose right-click anywhere on the gray area between the frame 11 and 15 frame 15 and 20, frame 20 and 25 and frame 25 an 35 on the timeline and choose Create Motion Tween from the menu that appears. Test your Movie (Ctrl+Enter).
Source: http://www.flashvault.net/tutorial.asp?ID=347
Step 2 Open a new flash document. Select Modify > Document (shortcut key: Ctrl+J ). Set the width of your document to 426 pixels and the height to 447 pixels. Select any color as background color and set your Flash movie's frame rate to 28 fps. Then, click ok.
Step 3 Choose File > Import > Import to Stage and Import my photo into a flash.
Step 4 While the photo is still selected, go to the Align Panel (Ctrl+K) and do the following: 1. Make sure that the Align/Distribute to Stage button is turned on, 2. Click on the Align horizontal center button and 3. Click the Align vertical center button. Now you have aligned the photo with the background.
Step 5 While the photo is still selected, press F8 key (Convert to Symbol) to convert this photo into a Movie Clip Symbol.
Step 6 After that, click on frame 20,25 and press F6 key, and then, click on frame 90 and press F5 key. See the picture below. Step 7 Go back on frame 20, take the Selection Tool (V) and click once on the picture to select it. After that, go again to the Properties Panel (Ctrl+F3) below the stage. On the right, you will see the Color menu. Select Advanced in it, click on Settings button and make the adjustments as follows:
Step 8 Right-click anywhere on the gray area between the frame 20 and frame 25 on the timeline and choose Create Motion Tween from the menu that appears.
Step 9 Double click on layer 1 to rename its name in photo. After that, create a new layer above the photo layer and name it animation.
Step 10 Lock photo layer, select the animation layer and take Rectangle Tool (R). Then, block the Stroke Color, for fill color choose any color and draw a rectangle about 426x447px. While the rectangle is still selected, repeat step 4.
Step 11 After that, while the rectangle that you just created is still selected, go to the Color Mixer Panel (Shoetcut key: Shift+F9) and choose the following options: 1. Click on the paint bucket icon to select the Fill color. 2. Choose Linear as Type. 3. Click on the small color rectangle that is on the left side and set its color to #6188CD. Alpha property set to100 % 4. Click on the small color rectangle that is on the right side and set its color to #BFD5EA Alpha property set to100 %. 5. Create a new small color rectangle and place it on the ceneter of color scale. Then, set its color to #FFFFFF. Alpha property set to 100 %.
Step 12 Click on frame 10 of layer animation and press F6 key. Then, Take the Free Transform Tool (Q) press and hold down Alt+Shift key and do the follwing:
Step 13 Go back on the first frame of layer animation and go again to the Properties Panel (Ctrl+F3) below the stage. On the left side, you will see Tween drop down menu. Choose shape on it. See the picture below.
Step 14 Click on frame 11 and press F6 key. After that, while the rectangle is still selected, press F8 key (Coenvert to Symbol) to convert this rectangle into a Movie Clip Symbol.
Step 15 Click on frame 15 and press F6 key. After that, take the Selection Tool (V) and click once on the rectangle to select it. Then, go to the Properties Panel (Ctrl+F3) below the stage. On the right, you will see the Color menu. Select Birghtenss in it and put it down to 44%.See the picture below.
Step 16 Click on frame 20 and press again F6 key. Then, take again the Selection Tool (V) and click once on the rectangle to select it again. Then, go to the Properties Panel (Ctrl+F3) below the stage. On the right, you will see the Color menu. Select Alpha in it and put it down to 84%.
Step 17 Click on frame 25 and press F6 key. Then, repeat the previous step, but for this time, put the Alpha down to 62%.
Step 18 Click on frame 35 and press again F6 key.After that, repeat again the previous step, but for this time put the Alpha down to 0%. See the picture below.
Step 19 Choose right-click anywhere on the gray area between the frame 11 and 15 frame 15 and 20, frame 20 and 25 and frame 25 an 35 on the timeline and choose Create Motion Tween from the menu that appears. Test your Movie (Ctrl+Enter).
Source: http://www.flashvault.net/tutorial.asp?ID=347
Subscribe to:
Posts (Atom)